Consigli su... - AT Technology
Menu principale:
Consigli su...
... Come muovere i primi passi su Twitter
(clicca qui se vuoi scaricare la guida in formato .pdf)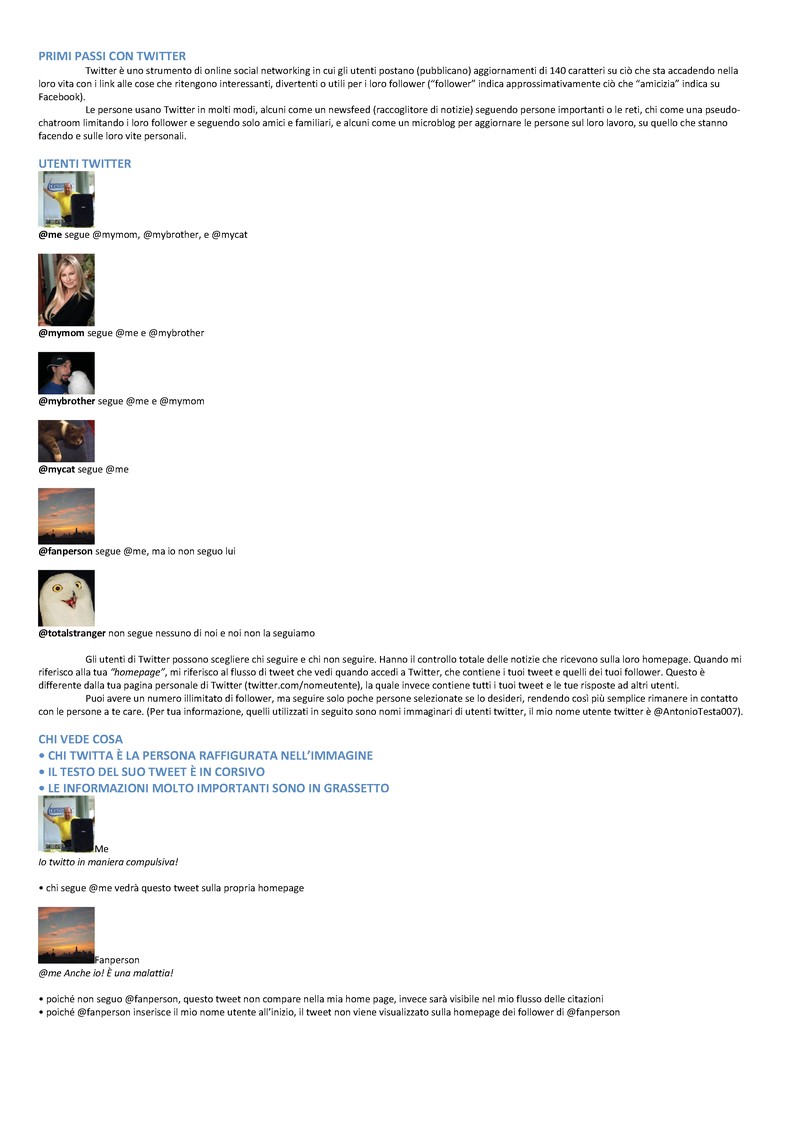
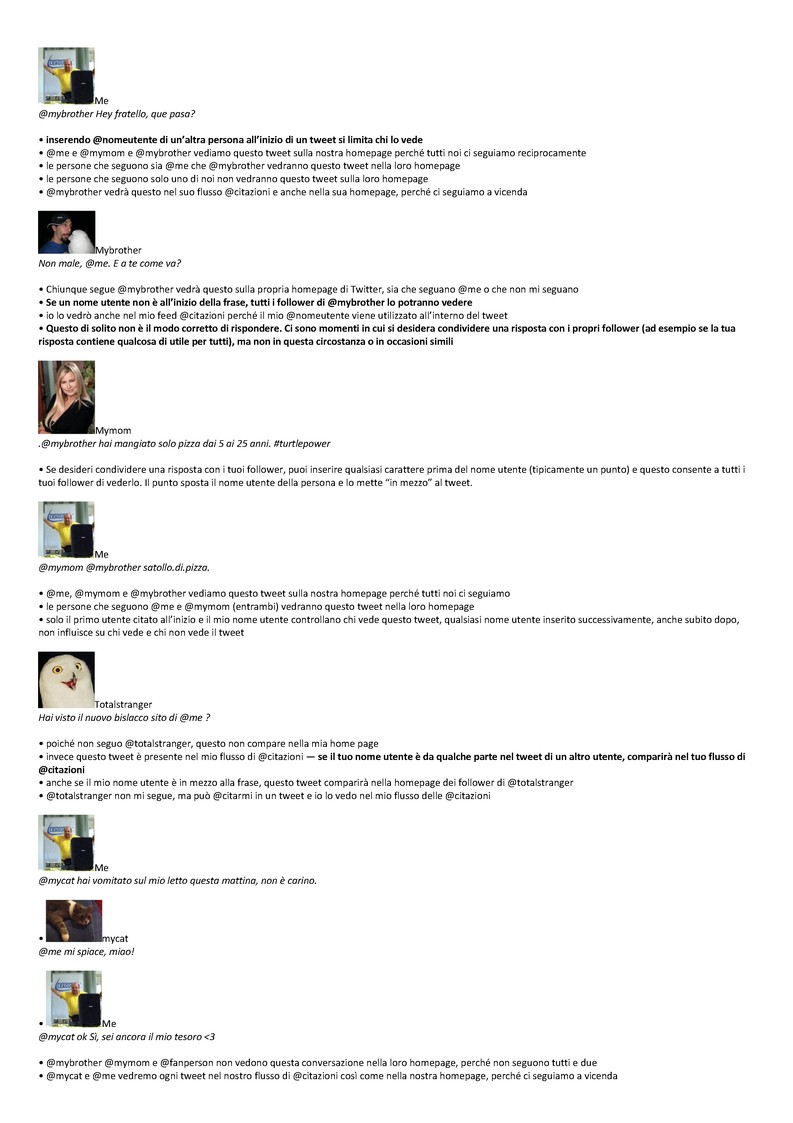
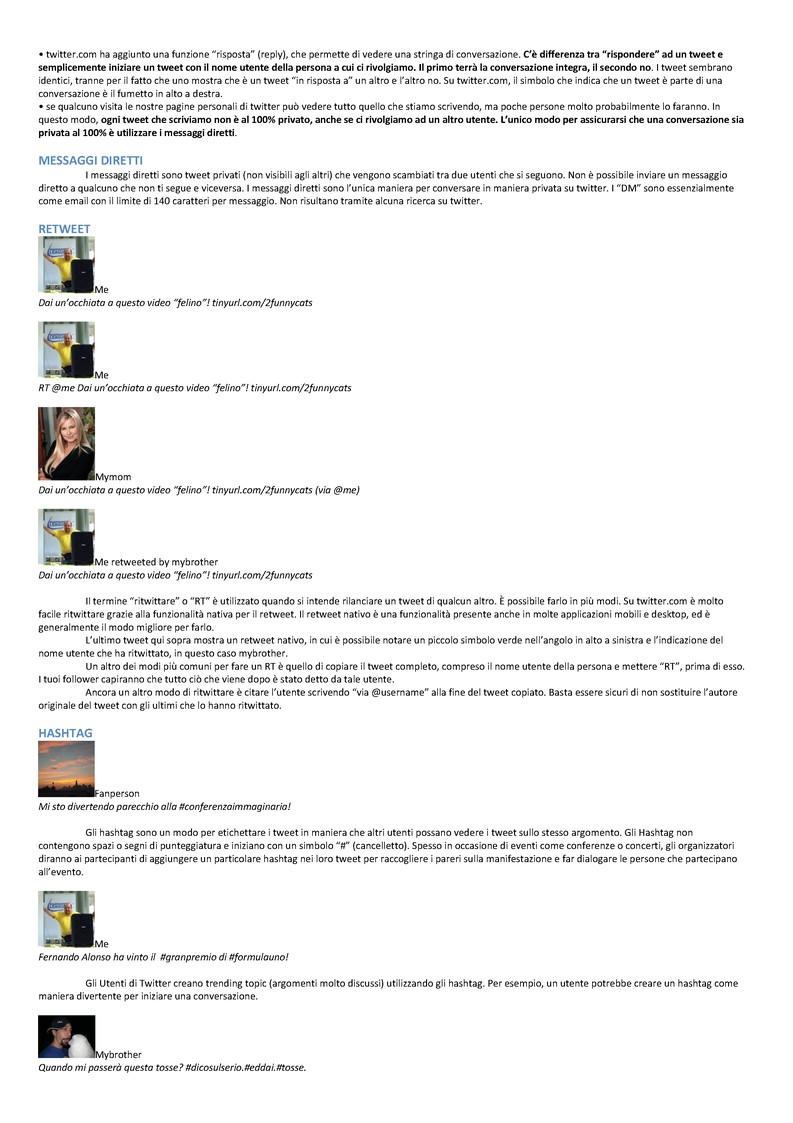
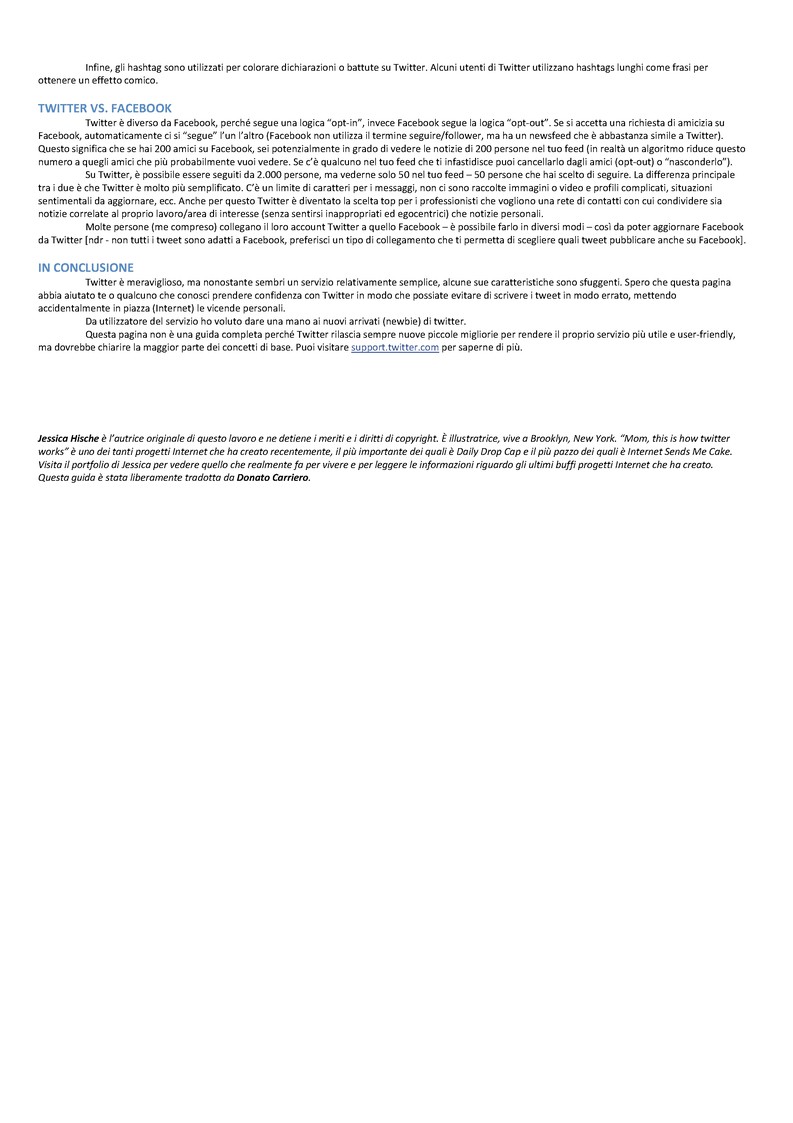
... Come modificare il wallpaper in Windows 7 Starter
Dato che si sono verificate delle situazioni spiacevoli e qualcuno si è trovato con il pc in "palla" ed in condizioni di non riuscire a ripristinare, vuoi anche per la poca dimestichezza nell'eseguire questo tipo di operazioni, ci tengo a precisare che questa è una operazione rischiosa e potenzialmente dannosa per la macchina se non eseguita con la dovuta attenzione.
Il procedimento è testato e funzionante al 100% ma procedete solamente se ne avete le capacità ed assumendovi ogni responsabilità.
Per cominciare apriamo regedit, l’editor del registro di Windows.
Per farlo è sufficiente aprire il menù Start e digitare “regedit” nella casella di ricerca e selezionare il primo risultato.
Prima di iniziare ad effettuare modifiche, suggeriamo di esportare una copia del registro salvandola per poterla richiamare in caso di necessità.
Una volta aperto il programma, scorrete il registro sulla colonna sinistra fino ad arrivare a “HKEY_CURRENT_USER\Control Panel\Desktop\"
Dopo aver selezionato il percorso corretto, spostatevi sulla destra e cercate la voce “Wallpaper”, fateci doppio click sopra e modificate il percorso dell’immagine con uno a vostra scelta (per esempio C:\immagini\sfondo.jpg, il nuovo sfondo deve essere obbligatoriamente in formato JPEG, e l’estensione deve essere .jpg, non .jpeg)
Tornate ora sulla colonna sinistra, e cliccate col tasto destro sulla cartella “Desktop” e selezionate “Autorizzazioni”.
Fate click su “Avanzate” e nella linguetta “Proprietario” selezionate il vostro nome e date "OK".
Tornate a fare click su “Avanzate”, deselezionate “Includi autorizzazioni ereditabili dall’oggetto padre di questo oggetto” e cliccate su “Rimuovi” quando richiesto.
Selezionate poi “Aggiungi” e digitate “Everyone” (senza virgolette) e cliccate su "OK".
Subito dopo, mettete un segno di spunta su “Controllo lettura” nella colonna “Consenti” e cliccate su "OK".
Date "OK" un’altra volta e selezionate "Everyone" ed abilitate il permesso di lettura e fate click su "OK".
Una volta seguiti questi passi riavviate il computer e dovrebbe comparire a schermo il vostro nuovo sfondo.
Qualcuno ha segnalato problemi di varia natura dopo aver seguito queste istruzioni. Come già detto proseguite solo se siete esperti e sapete cosa state facendo al vostro netbook.
(Fonte: AspireOne.it)
... Come aggiungere, rimuovere, annullare (tutte) le autorizzazioni
in iTunes con iPhone ed iPod Touch
Sicuramente vi sarà capitato più di una volta di sincronizzare il vostro iPhone o iPod Touch per la prima volta con un computer. Come ben sapete, iTunes richiede prima di essere sincronizzato con un device Apple un’autorizazione. Le autorizzazioni non sono però illimitate, nel senso che c’è un massimo di computer con i quali potete usare contemporaneamente iPhone od iTouch.
Il numero di questi ultimi è 5, dopodichè iTunes non vi permetterà di sincronizzare il vostro gioiellino.
Come ben sappiamo, soprattutto gli utenti Windows hanno bisogno ogni tanto di formattare, ragion per cui bisognerà re-
E cosa succede se si autorizzano tutti e 5 i computer?
Quando proverete ad eseguire una nuova sincronizzazione con quello che dovrebbe essere il sesto computer, iTunes vi darà un errore: “sono già stati autorizzati 5 computer con questo account”, e vi dirà che per autorizzare un nuovo PC o Mac, dovete togliere una o più autorizzazione dai computer precedenti.
Non preoccupatevi!
Nel caso in cui non possiate togliere l’autorizzazione, per qualsiasi motivo (motivi che vanno come già detto dalla formattazione al resto), potrete togliere tutte e 5 le autorizzazioni in un colpo solo, per fare ciò seguite i seguenti semplici passi:
Aprite iTunes, andate in iTunes Store (a sinistra) e accedete con il vostro account, se non l’avete già fatto.
Una volta eseguito l’accesso, ritornate in iTunes Store ed accedete al vostro accout, cliccando sulla vostra e-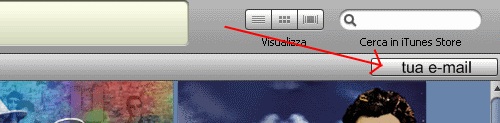
Inserite la vostra password ed entrate nel vostro profilo, dove troverete la voce “annulla ogni autorizzazione”, come nell’immagine seguente: premete quel pulsante e date la conferma: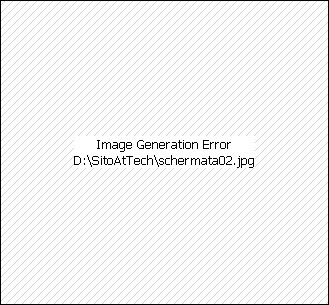
Una volta eseguito il proceso che durerà qualche millesimo di secondo, vi comparrà la voce di conferma che vi dice che tutte le autorizzazioni sono state rimosse con successo:
Una volta eseguito ciò, avrete eliminato tutte le autorizzazioni, e potrete autorizzare di nuovo il vostro computer andando in Store-
... Come inserire suonerie personalizzate su iPhone
Qui di seguito troverete i passaggi per creare una suoneria iPhone da iTunes 10 e precedenti.
1. Innanzitutto, è necessario scegliere la canzone della nostra libreria che vogliamo trasformare: clicchiamo con il tasto destro su di essa e selezioniamo “Informazioni”.
2. Spostiamoci nel tab “Opzioni” ed impostiamo il tempo di inizio e fine della suoneria: è importante ricordare che il limite massimo per una suoneria compatibile con iPhone è di 40 secondi.
3. Una volta impostato il “timer”, chiudiamo la finestra e, facendo nuovamente click con il tasto destro del mouse sul brano, scegliamo di convertirlo in AAC. A questo punto avremo 2 brani identici, differenziati solamente dal formato e dalla durata, che sarà al massimo di 40 secondi per uno dei due.
4. Trasciniamo il brano creato sul desktop e cancelliamolo successivamente dalla libreria iTunes.
5. (procedura per Windows) Se non visualizzate le estensioni dei file, entrate in Pannello di Controllo > Opzioni Cartella > Visualizzazione e deselezionate la voce “Nascondi estensioni per i tipi di file conosciuti”. A questo punto rinominate il file della suoneria appena spostato sul desktop cambiano l’estensione da “m4a” a “m4r”. Adesso, con un doppio click sull’icona, potrete inserire nuovamente il file in iTunes e lo ritroverete direttanemente nella sezione “Suonerie”.
5. (procedura per Mac) Quando eliminiamo il file da iTunes è importante selezionare “Mantiene documento” anzichè “Sposta”. Adesso andiamo a rinominare il file sul desktop cambiando estensione da “m4a” a “m4r” dopodichè riportiamo il file in iTunes con un doppio click sullo stesso e finalmente lo vedremo apparire direttamente nella sezione “Suonerie”.
6. Arrivati a questo punto basterà sincronizzare l’iPhone con il computer e troverete la suoneria direttamente in Impostazioni > Suoni. Buon divertimento!
(Fonte: ispazio.net)